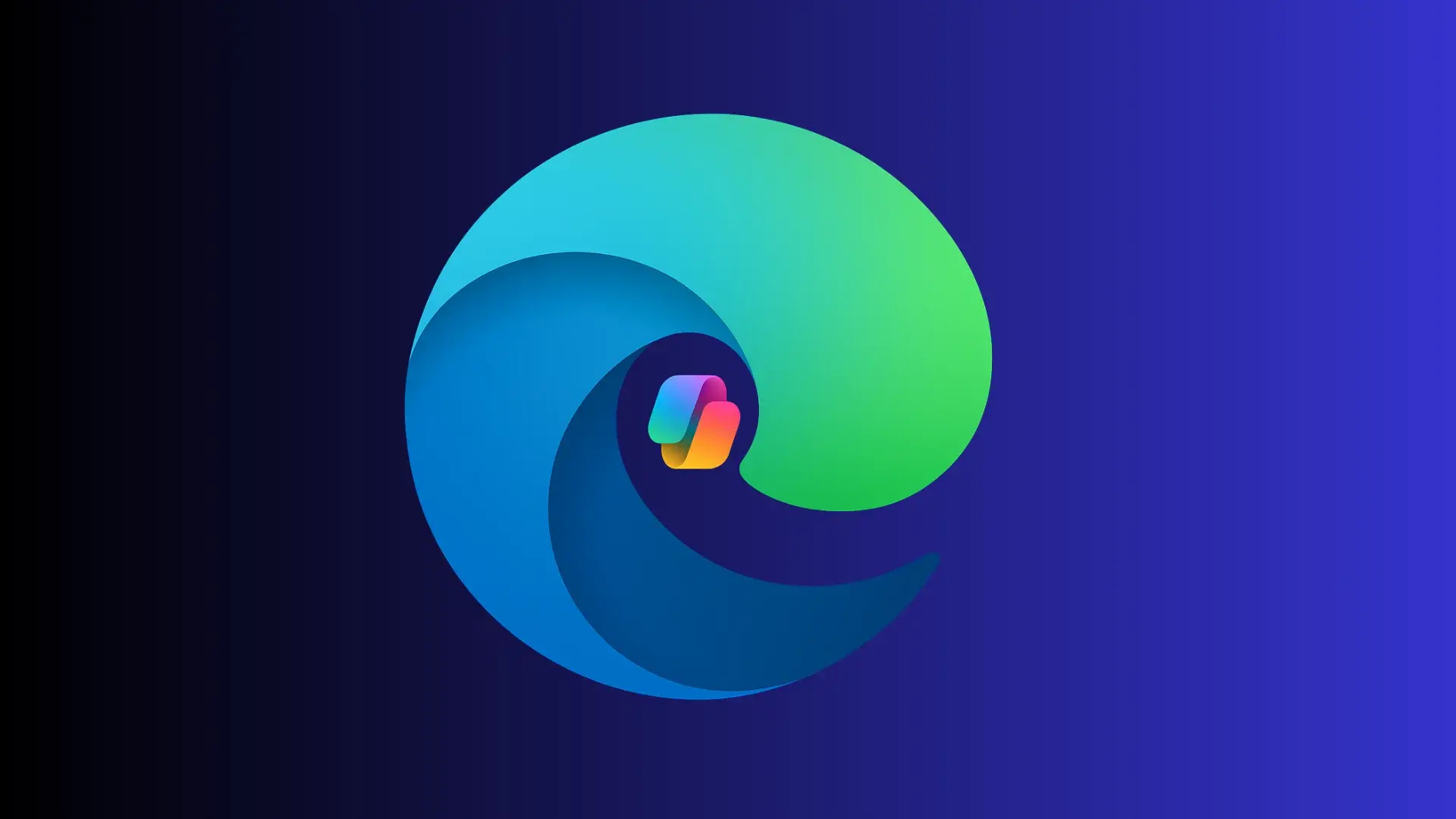Microsoft Edge, the browser that was born as the successor to the mythical Internet Explorer and debuted with Windows 10, has gone through a path full of transformations. At first, many users received it with skepticism, but everything changed when it made the leap to Chromium. Since then, its performance improved significantly, new features started to arrive and its adoption has grown steadily.
That change of course not only brought improvements in speed and compatibility, but also opened the door to a more ambitious evolution: turning Edge into a truly intelligent browser. Among the many new features that have arrived, one of the most interesting is the ability to integrate Copilot, Microsoft's artificial intelligence-based assistant, directly into the “new tab” interface.
Opening a new tab is an action as everyday as breathing in front of the computer, but now that simple gesture can become a gateway to a much more powerful experience. With Copilot, you can search for information, write content, solve complex questions or generate ideas in a matter of seconds, without leaving your browser.
What can you do with Copilot search in the new Edge tab?
If you use Microsoft Edge and you like to try new things, this will interest you. Since version 137 of the browser (in the Canary channel, mind you), you can already enable a rather curious feature: the Copilot search directly from the new tab page.
For now it is in testing, so you will not see it in the stable version. But if you are already in Canary and you dare to activate it, what you will see when you open a new tab is something different: right in the center appears a special search bar called Copilot Search.

And what exactly does it do? Well, it's not your typical Copilot chat that appears in the sidebar. Nor is it a simple Bing search. What you have here is a sort of search engine with built-in AI, meant to give you more complete, contextual and useful answers right out of the box.
To give you an idea, it's something like an “AI mode” within the browser, similar to what Google has started testing, but powered by Microsoft and OpenAI technology. However, it is disabled by default, so if you want to try it, you have to activate it manually (we'll tell you how later).
Read more: Microsoft 365 Copilot: New Design and New Features
How to activate the Copilot search in Edge step by step?
As we told you before, this Copilot function is not activated by default, and you will not find any option in the normal configuration menus. To start it up, you have to go a little bit into the advanced settings of the browser, known as the Edge flags menu. But don't worry, it's not complicated at all if you follow the steps to the letter.
1. Open Microsoft Edge
Yes, the first thing is the most obvious: open your Edge browser (make sure you're using version 137 or higher in the Canary channel, because if you're not, this won't come up).
2. Enter the first flag
Copy and paste this into the address bar and press Enter: edge://flags/#edge-ntp-composer
It will take you to a somewhat technical menu, but don't panic. Look for the option called NTP Composer and change the value to Enabled.
3. Activate the second setting
Now paste this into the address bar: edge://flags/#edge-ntp-composer-chat-ranking
Search for NTP Composer Chat Ranking and also enable it by changing it to Enabled.
4. Third setting
Paste this other command: edge://flags/#edge-ntp-composer-focus
There, activate the NTP Composer Focus option.
5. The one that actually activates Copilot Search
Finally, paste this command: edge://flags/#edge-ntp-composer-use-copilot-search
Search for NTP Composer Use Copilot Search and, again, change it to Enabled.
6. Restart the browser
Once you have enabled all these settings, you will see a button that says Restart. Click there for the changes to be applied correctly. Edge will close and reopen on its own.

What's next?
Once the browser is restarted, open a new tab and... done! You'll see a search bar in the center, and that's the new Copilot Search. Also, if you click on the Copilot icon, you will be able to choose between different modes:
-
Default: mixes navigation, chat and suggestions.
-
Search and browse: ideal if you want broader results.
-
Chat: for a more conversational experience, as if you were talking to a personal assistant.
And that's it. You don't need to be technical or touch anything else. Just follow these steps and you can start experimenting with a smarter, more powerful way to search from your browser.