La Raspberry Pi se ha consolidado como una herramienta increíblemente versátil, no solo para entusiastas de la electrónica, sino también para profesionales de TI. Una de sus aplicaciones más fascinantes es su uso con Azure Virtual Desktop (AVD), una solución que amplía las capacidades de esta modesta pero potente placa. En este artículo, detallaremos cómo configurar tu Raspberry Pi para AVD, un proceso que te permitirá aprovechar al máximo tanto el hardware como el software.
Tabla de Contenido
Introducción a la Configuración Raspberry Pi AVD
Antes de sumergirnos en los pasos para configurar Raspberry Pi en AVD, es crucial entender qué implica esta configuración. Usar una Raspberry Pi en Azure Virtual Desktop permite acceder a escritorios virtuales y aplicaciones desde la placa, convirtiéndola en un cliente ligero de alto rendimiento y bajo costo.
Te podrá interesar leer: Uso de Raspberry Pi con Azure Virtual Desktop
Requisitos Previos
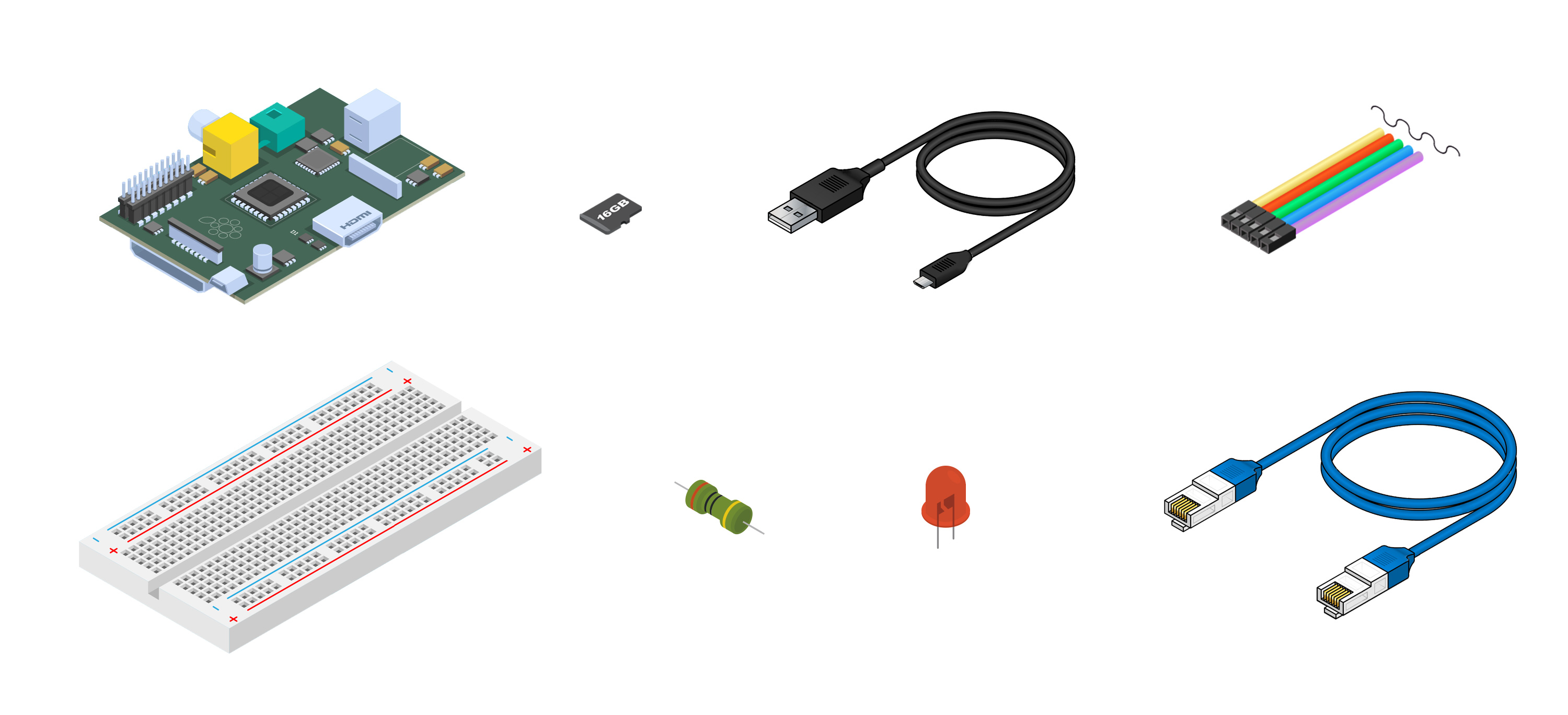
Para comenzar, necesitas lo siguiente:
- Raspberry Pi (preferiblemente los modelos más recientes para un high performance).
- Tarjeta microSD (SD card) de al menos 16 GB.
- Sistema operativo Raspbian o cualquier sistema operativo compatible.
- Conexión a internet.
- Un host computer para realizar la configuración inicial.
Te podrá interesar leer: Raspberry Pi para AVD en Redes Corporativas
Pasos para configurar Raspberry Pi en AVD
Una vez que tengas todo lo necesario, puedes seguir estos pasos para configurar tu Raspberry Pi en AVD:
1. Descarga e instala el sistema operativo Raspbian en tu tarjeta microSD
Raspbian es el sistema operativo oficial y recomendado para Raspberry Pi. Se basa en Debian, una de las distribuciones de Linux más populares y estables. Para descargar e instalar Raspbian en tu tarjeta microSD, puedes usar la herramienta Raspberry Pi Imager, que es muy fácil de usar y está disponible para Windows, Mac y Linux.
Para usar Raspberry Pi Imager, sigue estos pasos:
- Inserta tu tarjeta microSD en el lector de tu ordenador, o en un adaptador USB.
- Descarga Raspberry Pi Imager desde la página web oficial de Raspberry Pi.
- Ejecuta Raspberry Pi Imager y selecciona la opción “Choose OS” (Elegir sistema operativo).
- Elige la opción “Raspberry Pi OS (other)” (Raspberry Pi OS (otro)).
- Elige la opción “Raspberry Pi OS Lite (32-bit)” (Raspberry Pi OS Lite (32 bits)). Esta es la versión más ligera y rápida de Raspbian, que no incluye entorno gráfico ni aplicaciones preinstaladas, y que es ideal para usar tu Raspberry Pi como un cliente de AVD.
- Selecciona la opción “Choose SD Card” (Elegir tarjeta SD) y elige tu tarjeta microSD.
- Haz clic en el botón “Write” (Escribir) y espera a que se complete el proceso de escritura e instalación.
- Una vez terminado, extrae tu tarjeta microSD de forma segura y colócala en tu Raspberry Pi.
2. Habilita el acceso SSH a tu Raspberry Pi
SSH (Secure Shell) es un protocolo que te permite acceder y controlar tu Raspberry Pi de forma remota, usando una consola de comandos. Esto es muy útil para configurar y administrar tu Raspberry Pi sin necesidad de conectarla a una pantalla, un teclado y un ratón. Para habilitar el acceso SSH a tu Raspberry Pi, sigue estos pasos:
- Crea un archivo vacío llamado “ssh” (sin extensión) en el directorio raíz de la partición “boot” de tu tarjeta microSD. Puedes hacerlo usando el explorador de archivos de tu ordenador, o un editor de texto como Notepad.
- Guarda el archivo y extrae tu tarjeta microSD de forma segura.
- Coloca tu tarjeta microSD en tu Raspberry Pi y conéctala al adaptador de corriente. Espera unos segundos a que se inicie el sistema operativo.
- Conecta tu Raspberry Pi a tu red local, ya sea por cable Ethernet o por Wi-Fi. Si usas Wi-Fi, necesitarás configurar el nombre de la red (SSID) y la contraseña en el archivo “wpa_supplicant.conf” que se encuentra en el directorio raíz de la partición “boot” de tu tarjeta microSD.
- Obtén la dirección IP de tu Raspberry Pi. Puedes hacerlo usando un escáner de red como Advanced IP Scanner, o accediendo al panel de control de tu router. La dirección IP es un número que identifica a tu Raspberry Pi en la red, y que tiene un formato como 192.168.1.100.
- Abre una consola de comandos en tu ordenador y escribe el siguiente comando, sustituyendo “ip_address” por la dirección IP de tu Raspberry Pi: ssh pi@ip_address
- La primera vez que te conectes, te pedirá que confirmes la identidad de tu Raspberry Pi. Escribe “yes” y pulsa la tecla Intro.
- A continuación, te pedirá que introduzcas la contraseña de tu Raspberry Pi. Por defecto, el nombre de usuario es “pi” y la contraseña es “raspberry”. Escribe la contraseña y pulsa la tecla Intro. Ten en cuenta que la contraseña no se mostrará en la pantalla por motivos de seguridad.
- Si todo ha ido bien, verás un mensaje de bienvenida y el símbolo del sistema de tu Raspberry Pi, que tiene un formato como este: pi@raspberrypi:~ $
Esto significa que has accedido correctamente a tu Raspberry Pi por SSH, y que puedes ejecutar comandos en ella de forma remota.
3. Actualiza el sistema operativo y los paquetes de tu Raspberry Pi
Es importante mantener tu Raspberry Pi actualizada, para asegurarte de que tiene las últimas correcciones de seguridad y de rendimiento. Para actualizar el sistema operativo y los paquetes de tu Raspberry Pi, sigue estos pasos:
- Ejecuta el siguiente comando para actualizar la lista de paquetes disponibles: sudo apt update
- Ejecuta el siguiente comando para actualizar el sistema operativo y los paquetes instalados:
sudo apt full-upgrade
- Espera a que se complete el proceso de actualización, que puede tardar varios minutos, dependiendo de la velocidad de tu conexión a internet y de la cantidad de actualizaciones disponibles.
- Reinicia tu Raspberry Pi para aplicar los cambios, ejecutando el siguiente comando: sudo reboot
- Vuelve a conectarte a tu Raspberry Pi por SSH, siguiendo los pasos del apartado anterior.
Configurar Raspberry Pi para AVD
El cliente de AVD es el programa que te permite acceder a tus aplicaciones y escritorios virtuales en Azure. Para instalar el cliente de AVD en tu Raspberry Pi, sigue estos pasos:
- Descarga el paquete de instalación del cliente de AVD desde el repositorio oficial de Microsoft
- Ejecuta el siguiente comando para instalar el paquete descargado, junto con sus dependencias:
sudo apt install ./teams-insiders_1.4.00.13653_armhf.deb
- Espera a que se complete el proceso de instalación, que puede tardar unos minutos.
- Ejecuta el siguiente comando para iniciar el cliente de AVD: teams-for-linux
- Verás una ventana emergente que te pedirá que inicies sesión con tu cuenta de Microsoft. Introduce tu dirección de correo electrónico y tu contraseña, y sigue las instrucciones que aparezcan en la pantalla.
- Una vez que hayas iniciado sesión, verás la interfaz del cliente de AVD, donde podrás acceder a tus aplicaciones y escritorios virtuales disponibles. Puedes elegir el que quieras y hacer clic en el botón “Iniciar” para abrirlo en una nueva ventana.
¡Listo! Siguiendo estos pasos has configurado tu Raspberry Pi en AVD, y ya puedes usar tu mini PC como un terminal para acceder a tus recursos en la nube.
Te podrá interesar leer: Azure Virtual Desktop: Escritorios Virtuales en la Nube
Beneficios de configurar Raspberry Pi en AVD
Configurar Raspberry Pi en AVD tiene muchas ventajas, tanto para los usuarios como para los administradores de TI. Algunas de ellas son:
- Ahorro de costes: Raspberry Pi es un dispositivo muy económico, que consume muy poca energía y que no requiere de mucho mantenimiento. Al usarlo como un cliente de AVD, puedes reducir el gasto en hardware, software y electricidad, y aprovechar la infraestructura de Azure, que te ofrece un servicio flexible y escalable, donde solo pagas por lo que usas.
- Seguridad: Al usar Raspberry Pi como un cliente de AVD, no almacenas ningún dato sensible en el dispositivo, sino que todo se guarda en la nube, donde está protegido por las medidas de seguridad de Microsoft. Además, puedes aplicar políticas de acceso y de cumplimiento a tus usuarios, y gestionar sus dispositivos de forma centralizada, usando herramientas como Azure Active Directory y Microsoft Endpoint Manager.
- Rendimiento: Raspberry Pi es un dispositivo pequeño y ligero, pero que tiene suficiente potencia para ofrecer una experiencia de escritorio remoto fluida y de alta calidad, gracias al protocolo de AVD, que optimiza el uso del ancho de banda y la latencia. Además, al usar AVD, puedes acceder a aplicaciones y escritorios virtuales que tienen más recursos y capacidades que tu Raspberry Pi, como por ejemplo, procesadores más rápidos, más memoria RAM, más espacio de almacenamiento o tarjetas gráficas más potentes.
- Movilidad: Raspberry Pi es un dispositivo portátil, que puedes llevar contigo a cualquier lugar, y que solo necesita una conexión a internet para funcionar. Al usarlo como un cliente de AVD, puedes acceder a tus aplicaciones y escritorios virtuales desde cualquier sitio, y con cualquier pantalla, teclado y ratón que tengas a mano. Así, puedes trabajar o estudiar de forma flexible y cómoda, sin depender de un ordenador fijo o de un portátil pesado.
Conclusión
Configurar Raspberry Pi para AVD puede abrir un mundo de posibilidades para usuarios y profesionales. Siguiendo los pasos detallados en este artículo, podrás transformar una simple tarjeta microSD en un poderoso cliente para Azure Virtual Desktop. Recuerda que la experimentación y la personalización son clave para aprovechar al máximo tu Raspberry Pi en el mundo del cloud computing y los escritorios virtuales.


